
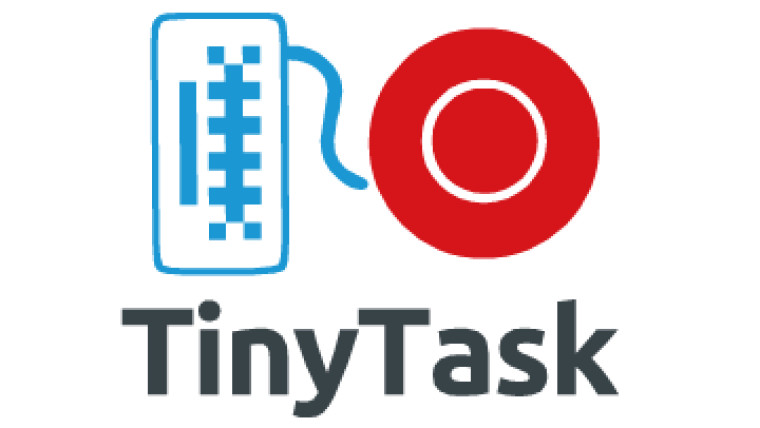
Then, simply click on finish, we will see a global review of the task and clicking on Finish will keep this new task. We may also schedule to send an email or display a message. In the case we are explaining, we will click on ‘Start a program’ and it will send us to a screen where we can examine the. When we are clear about our choice, we will click on the Next button. Choose the one that suits you best, if you want it to be daily you can choose the time, for example. In the different options, we can select the task to be executed daily, weekly, monthly, once, when the computer starts, when logging in, or when a specific event is registered.
#VTASK TINYTASK WINDOWS#
Thus, Windows will understand that we want that task that we are scheduling to be performed when we log in. Once created, it will ask us for a trigger for all devices. Once these two fields are filled in, we will click on Next. The first will be to give the task a name, in this case Chrome, and a description, Open Google Chrome. It will be enough to click on ‘Create basic task’ and we will find a new screen in which to complete four steps. In the right column we can automate tasks creating our own in a very simple way and in a few steps.
#VTASK TINYTASK HOW TO#
How to create a basic task in Task Scheduler We will have to schedule the task, when it is done and how. For example, we can tell you that every time we log in, it automatically opens Google Chrome. Options to turn on or off by the hour, delete files or open programs when we log in will be some of the tasks that we can automate here, to avoid having to do it manually every day or when turning on the computer.


 0 kommentar(er)
0 kommentar(er)
